
|

|

|

|

|

|

|

|

|
onMouseOver="flipB2(onB2)" onMouseOut="flipB2(offB2)">

|
DIGITAL HAIRCUTS
[ part one | part two ]
PART ONE: PAINT EFFECTS GUIDE HAIRS

|

|

|

|

|

|

|

|

|
onMouseOver="flipB2(onB2)" onMouseOut="flipB2(offB2)">

|
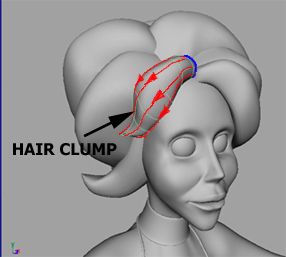
|
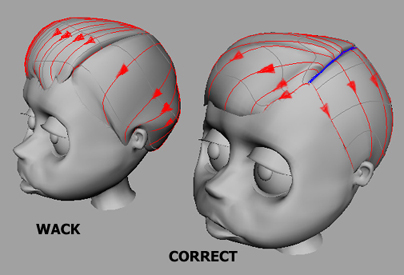
|

|

|

|

|
onMouseOver="flipB2(onB2)" onMouseOut="flipB2(offB2)">

|
(c) 2004, All Rights Reserved. "Make Links not Copies"